在树莓派上安装OpenCV和GoCV是非常简单的,但需要注意一些细节。首先,使用“apt-get update”和“apt-get upgrade”命令更新系统并安装所需的依赖项。然后,使用“apt-get install python3-opencv”命令安装OpenCV。最后,使用“go get -u -d gocv.io/x/gocv”命令安装GoCV。在完成这些步骤之后,就可以在树莓派上使用OpenCV和GoCV进行图像处理和计算机视觉应用了。
OpenCV 安装
参考教程 在您的 Raspberry 64 位操作系统上安装 OpenCV 4.5 之前,您应该首先检查您的版本。运行命令 uname -a 并使用下面的屏幕转储验证您的版本。
![图片[1]-树莓派(Raspberry Pi)安装OpenCV和GoCV-诚哥博客](http://oss.chengzz.com/typora_img/2022-02-23-09-17-47.png?imageView2/0/q/75|watermark/1/image/aHR0cHM6Ly93d3cuY2hlbmd6ei5jb20vd2F0ZXJtYXJrLnBuZw==/dissolve/65/gravity/SouthEast/dx/10/dy/10)
您还需要使用命令 gcc -v 检查您的 C++ 编译器版本。它还必须是 aarch64-linux-gnu 版本,如屏幕截图所示。如果您有 64 位操作系统,但您的 gcc 版本与上面给出的不同,请使用最新版本重新安装整个操作系统。该指南可在此处找到:在 Raspberry Pi 4 上安装 64 位操作系统。您必须拥有 64 位 C++ 编译器,因为我们将从头开始构建所有库。否则,在 64 位机器上构建 32 位版本是没有意义的。
查看内存是否足够
OpenCV 4.5.2 版以上需要更多的内存。如果您有 4 GB 或 8 GB 内存的 Raspberry Pi 4,则不需要做以下操作。只有当拥有 2 GB RAM 的 Raspberry Pi 4 时,您才需要在 zram 配置文件中增加交换空间。请按照您在安装 64 位操作系统时已经知道的说明进行操作。
$ sudo nano /usr/bin/zram.sh
# alter the limit with * 2
mem=$(( ($totalmem / $cores)* 1024 * 3))
# save with <Ctrl+X>, <Y> and <Enter>
$ sudo reboot
![图片[2]-树莓派(Raspberry Pi)安装OpenCV和GoCV-诚哥博客](http://oss.chengzz.com/typora_img/2022-02-23-09-16-36.png?imageView2/0/q/75|watermark/1/image/aHR0cHM6Ly93d3cuY2hlbmd6ei5jb20vd2F0ZXJtYXJrLnBuZw==/dissolve/65/gravity/SouthEast/dx/10/dy/10)
![图片[3]-树莓派(Raspberry Pi)安装OpenCV和GoCV-诚哥博客](http://oss.chengzz.com/typora_img/2022-02-23-09-16-45.png?imageView2/0/q/75|watermark/1/image/aHR0cHM6Ly93d3cuY2hlbmd6ei5jb20vd2F0ZXJtYXJrLnBuZw==/dissolve/65/gravity/SouthEast/dx/10/dy/10)
如果您有一个没有安装 zram.sh 的 Raspberry Pi 4,那么您可能已经安装了最初安装的 dphys-swapfile。在这种情况下,您必须增加默认的 100 MB 交换空间。对于板载 4 GB RAM 的 Raspberry Pi,您必须增加到最大 2048 GB。但是,对于只有 2 或 1 GB RAM 的 Raspberry Pi,您会遇到麻烦。
![图片[4]-树莓派(Raspberry Pi)安装OpenCV和GoCV-诚哥博客](http://oss.chengzz.com/typora_img/2022-02-23-09-22-54.png?imageView2/0/q/75|watermark/1/image/aHR0cHM6Ly93d3cuY2hlbmd6ei5jb20vd2F0ZXJtYXJrLnBuZw==/dissolve/65/gravity/SouthEast/dx/10/dy/10)
![图片[5]-树莓派(Raspberry Pi)安装OpenCV和GoCV-诚哥博客](http://oss.chengzz.com/typora_img/2022-02-23-09-25-13.png?imageView2/0/q/75|watermark/1/image/aHR0cHM6Ly93d3cuY2hlbmd6ei5jb20vd2F0ZXJtYXJrLnBuZw==/dissolve/65/gravity/SouthEast/dx/10/dy/10)
![图片[6]-树莓派(Raspberry Pi)安装OpenCV和GoCV-诚哥博客](http://oss.chengzz.com/typora_img/2022-02-23-09-28-41.png?imageView2/0/q/75|watermark/1/image/aHR0cHM6Ly93d3cuY2hlbmd6ei5jb20vd2F0ZXJtYXJrLnBuZw==/dissolve/65/gravity/SouthEast/dx/10/dy/10)
本人修改方案是修改/etc/dphys-swapfile, /sbin/dphys-swapfile两个文件
最后查看本人空间
![图片[7]-树莓派(Raspberry Pi)安装OpenCV和GoCV-诚哥博客](http://oss.chengzz.com/typora_img/2022-02-23-09-47-12.png?imageView2/0/q/75|watermark/1/image/aHR0cHM6Ly93d3cuY2hlbmd6ei5jb20vd2F0ZXJtYXJrLnBuZw==/dissolve/65/gravity/SouthEast/dx/10/dy/10)
使用代理
export http_proxy=http://192.168.0.191:7890
export https_proxy=http://192.168.0.191:7890
git config --global http.proxy http://192.168.0.191:7890
git config --global https.proxy http://192.168.0.191:7890
可以尝试命令安装
sudo apt-get install python3-opencv
使用脚本安装
wget https://github.com/Qengineering/Install-OpenCV-Raspberry-Pi-64-bits/raw/main/OpenCV-4-5-5.sh
sudo chmod 755 ./OpenCV-4-5-5.sh
./OpenCV-4-5-5.sh
等差不多 1 小时左右就跑完啦
![图片[8]-树莓派(Raspberry Pi)安装OpenCV和GoCV-诚哥博客](http://oss.chengzz.com/typora_img/2022-02-23-14-01-58.png?imageView2/0/q/75|watermark/1/image/aHR0cHM6Ly93d3cuY2hlbmd6ei5jb20vd2F0ZXJtYXJrLnBuZw==/dissolve/65/gravity/SouthEast/dx/10/dy/10)
GoCV 安装
安装 GoCV 包
go get -u -d gocv.io/x/gocv
进入 GoCV 包路径
cd $GOPATH/src/gocv.io/x/gocv
有时候 go get 会放到$GOPATH/pkg 目录下
编译安装
make install
等待编译完成即可
![图片[1]-诚哥博客微信公众号同步更新啦,文章转发工具助力推广-诚哥博客](http://oss.chengzz.com/typora_img/202303301641956.jpeg?imageView2/0/q/75)
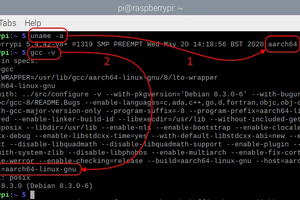
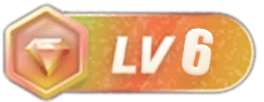
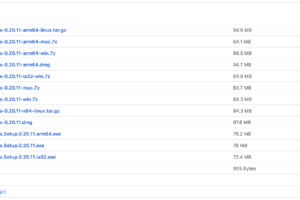
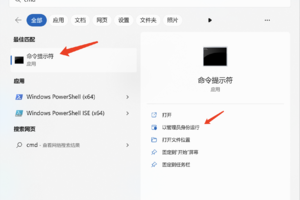
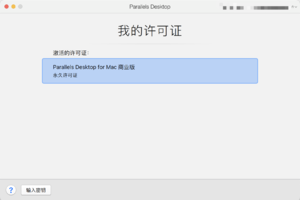
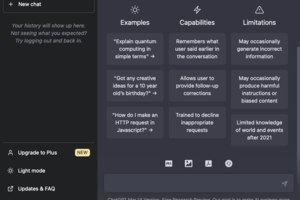
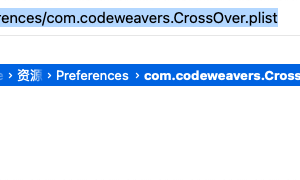
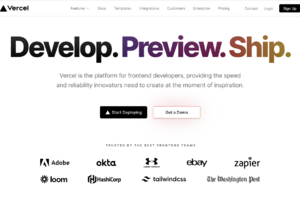

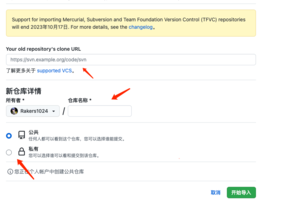
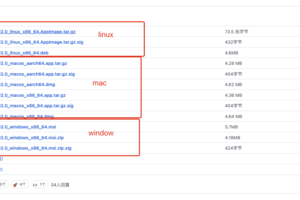
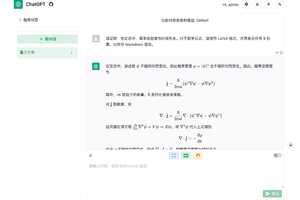
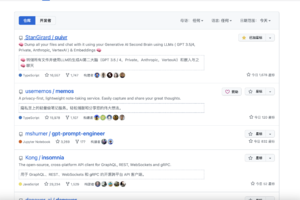

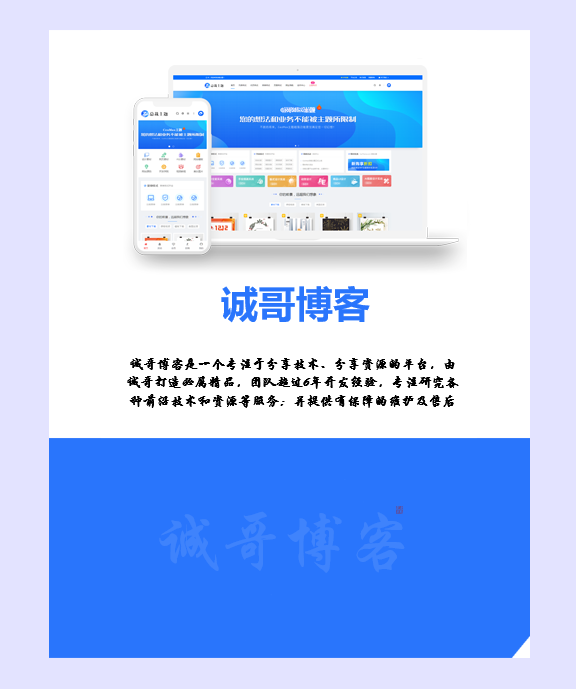
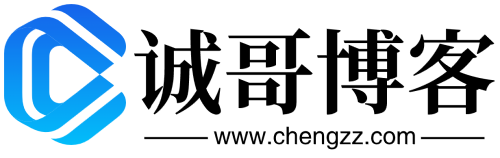
暂无评论内容